Budgets
Budgets create a logical way for a scope defined in Cost Management to manage cost expenditure on resources. Use these to prevent unexpected expenditures such as runaway costs. Here’s how to create a budget:
- Select Budgets from the Cost Management menu, as illustrated in the following screenshot:
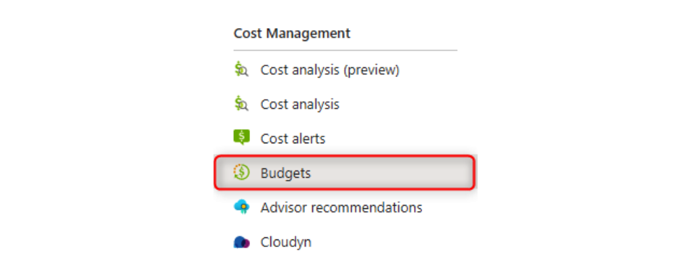
Figure 4.30 – Budgets
- Click + Add and complete the relevant fields, as well as select a scope for the budget. For the Budget Amount field, assess the chart information on the right to understand expected costs and predict the budget to be implemented. Click Next >. You will note in the following screenshot that the currency is reflected as ZAR, which is the national currency of South Africa. This will change depending on the region you billed in:
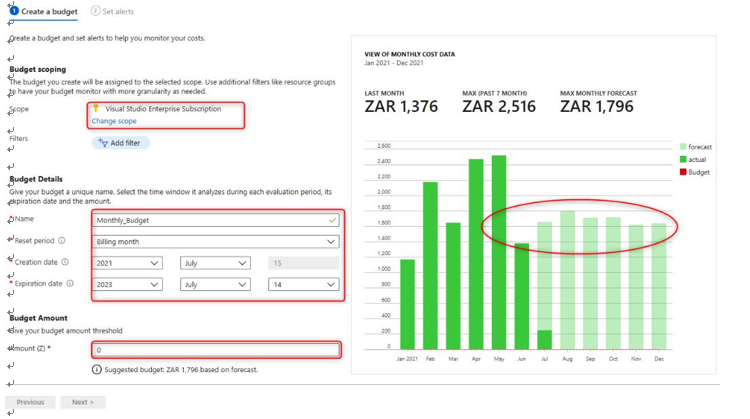
Figure 4.31 – Creating a budget
- Next, we will need to define conditions for an alert to be triggered; for instance, 85 % of the defined budget. We can select an action group for notifications (more intelligent notification management can include emails, Short Message Service (SMS), Azure Functions, and Azure Logic Apps), and we can specify an email notification. Select a language for the notification to be delivered in and click Create. The following screenshot provides an overview of the process:
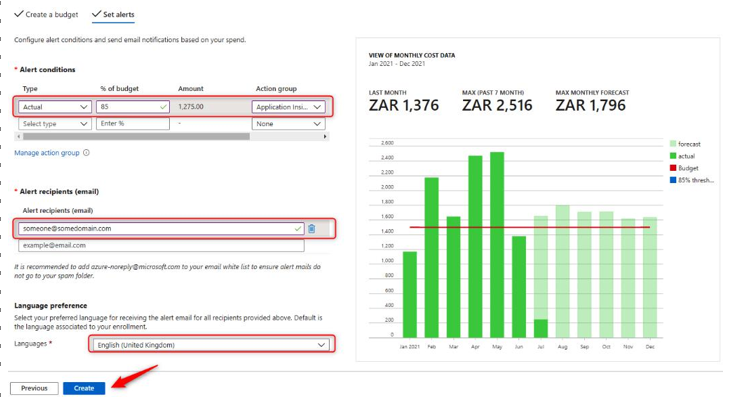
Figure 4.32 – Creating a budget: alerts
You have now learned how to define and apply budgets in Azure. In the next section, we will explore Azure Advisor and the recommendations it offers.
Cost alerts
Cost alerts enable notifications for identified alert trigger points that are configured for an environment; we can create these for resources or resource groups that exceed an expected expenditure or when we are getting close to a threshold. To view implemented alerts, select Cost alerts from the Cost Management menu, as illustrated in the following screenshot:
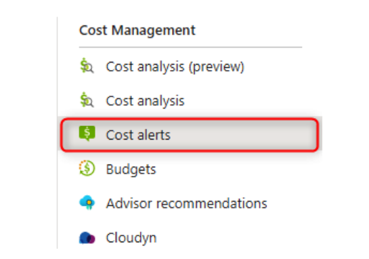
Figure 4.33 – Cost alerts
Any alerts derived from defined budgets will appear here:
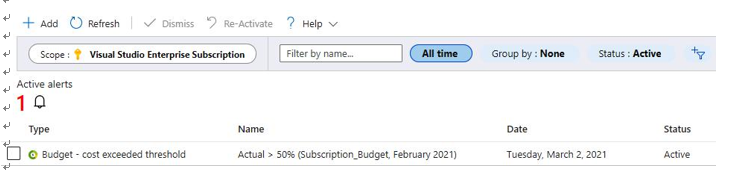
Figure 4.34 – Cost alerts: preview
As you can see from the preceding screenshot, we have a single budget alert in our subscription from the budget creation. The following steps will guide you through creating an alert:
- To create a budget, select Cost alerts from the Cost Management menu.
- You will be presented with the same setup window as the previous exercise where you are prompted to create a budget, followed by an alert.
To modify a cost alert, perform the following steps:
- To create a budget, select Budgets from the Cost Management menu.
- Click on your budget, and on the following pane, click Edit budget, as illustrated in the following screenshot:
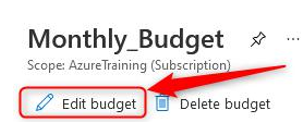
Figure 4.35 – Edit budget
- On the top of the pane window, click Set alerts, as illustrated in the following screenshot:
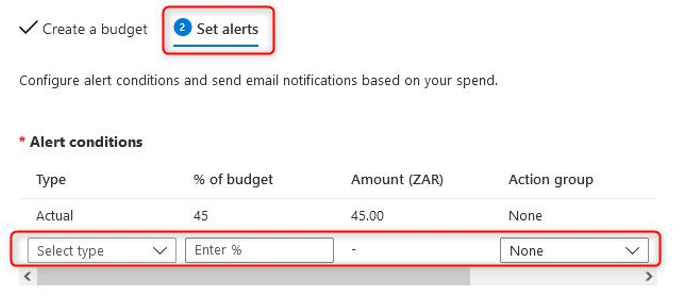
Figure 4.36 – Set alerts
- Modify the Alert conditions values and click Save.
You have now learned how to create cost alerts; we encourage this to be implemented as part of your cost management and governance strategy.

